Git正确使用姿势
Git工作区域和流程
工作区域
**远程仓库:**就是我们托管在github或者其他代码托管平台上的仓库。
**本地仓库:**就是在我们本地通过
git init命令初始化的新建的仓库。**工作区:**就是我们写代码、编辑文件的地方。
**暂存区:**当工作区的内容写好了之后,就会通过add命令,将工作区的内容放到暂存区,等待commit命令提交到本地仓库中。
文件状态
- **未跟踪的(untracked):**表示在工作区新建了某个文件,还没有add。
- **已修改(modofied):**表示在工作区中修改了某个文件,还没有 add。
- **已暂存(staged):**表示把已修改的文件已add到暂存区域。
- **已提交(commit):**表示文件已经commit到本地仓库保存起来了。
Git常见命令
仓库初始化和克隆
# git仓库初始化
git init
# 从远程仓库中进行克隆代码到本地仓库
git clone [远程仓库的HTTP/SSH的URL]
# 查看当前git仓库的状态
git status
远程仓库管理
Git正确使用姿势 Git工作区域和流程 工作区域 远程仓库: 就是我们托管在github或者其他代码托管平台上的仓库。 本地仓库: 就是在我们本地通过git init命令初始化的新建的仓库。 工作区# git remote 是用来管理远程仓库的命令
git remote # 查看已配置的远程仓库
git remote -v # 查看远程仓库的URL
git remote add <远程仓库名称> <远程仓库URL> # 添加一个新的远程仓库
# e.g git remote add origin <远程仓库URL>,一般采用origin作为远程仓库的名字
git remote remove origin # 删除名为origin的远程仓库
git remote rename origin newname # 将origin的名字改为newname
# 设置本地仓库的上游分支
git branch --set-upstream-to=origin/main main
# 给本地仓库的分支重命名
## 把master分支更名为main分支
git branch -m master main
从工作区提交代码到远程仓库
# git add 将更改过的代码添加到暂存区
git add . # 将工作区中所有更改添加到暂存区
git add index.html # 添加更改的单个文件到暂存区
git add src/ # 添加该目录下的更改到暂存区
# git commit 将暂存区的代码提交到本地仓库
git commit -m "提交说明" # 最常用的提交方式,一定要写提交说明,不然版本管理会非常痛苦
# git push 用于将本地的代码提交推送到远程仓库,将本地仓库中的提交上传到Git服务器上,使其成为远程仓库的一部分
git push <远程仓库名称> <本地分支名称>:<远程分支名称>
git push -f origin master # 强制推送到origin的master分支,远程仓库origin的master分支上的之前的代码会被覆盖!非常危险的操作!
<远程仓库名称>:指定要推送到的远程仓库的名称,通常为"origin",这是Git默认的远程仓库名称。<本地分支名称>:指定要推送的本地分支的名称,这是你当前所在的分支,例如"main"、“master"等。<远程分支名称>:指定远程仓库中要接收提交的分支名称。
默认情况下,git push命令会将当前分支的代码推送到与之相对应的远程分支。例如,如果你当前在"main"分支上,并且与远程仓库"origin"关联,那么git push origin main命令将把"main"分支的提交推送到"origin"的"main"分支;如果远程分支不存在,则git push会自动创建一个新的远程分支。
从远程仓库中拉取代码
fetch
git fetch命令用于从远程仓库获取最新的代码提交和分支信息,但它不会将获取到的内容应用到你的工作目录或当前分支,也不会改变你本地仓库的历史记录。相当于是将远程仓库的最新信息下载到你的本地仓库,你可以通过git merge或git rebase将这些更新合并到你的当前分支。
以下是git fetch命令的用法:
git fetch <远程仓库名称>
在执行命令时,Git会连接到指定的远程仓库,并获取远程仓库中最新的分支和提交信息。它会将获取到的内容保存在本地仓库的"FETCH_HEAD"引用中。
关于git merge和git rebase的区别在这里引用了另外一个博主的文章进行介绍。
文章原链接:https://blog.csdn.net/kevinxxw/article/details/123980372
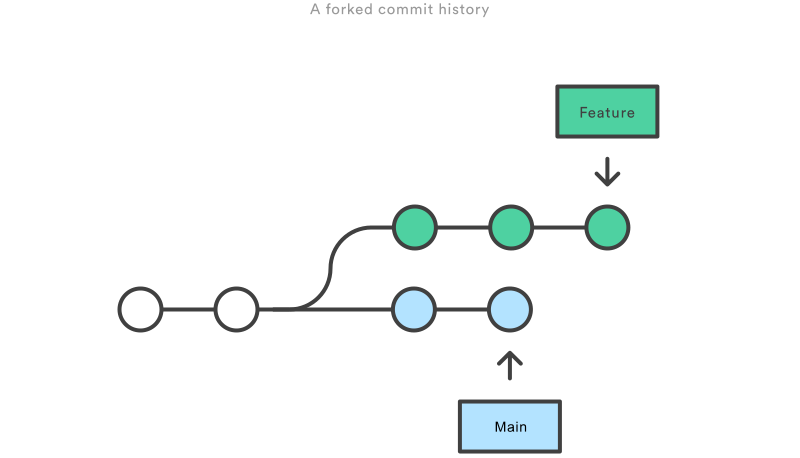
merge
将 master 分支合并到 feature 分支最简单的办法就是用下面这些命令:
git checkout feature
git merge master
也可以把它们压缩在一行里。
git merge master feature
feature 分支中新的合并提交(merge commit)将两个分支的历史连在了一起。你会得到下面这样的分支结构:
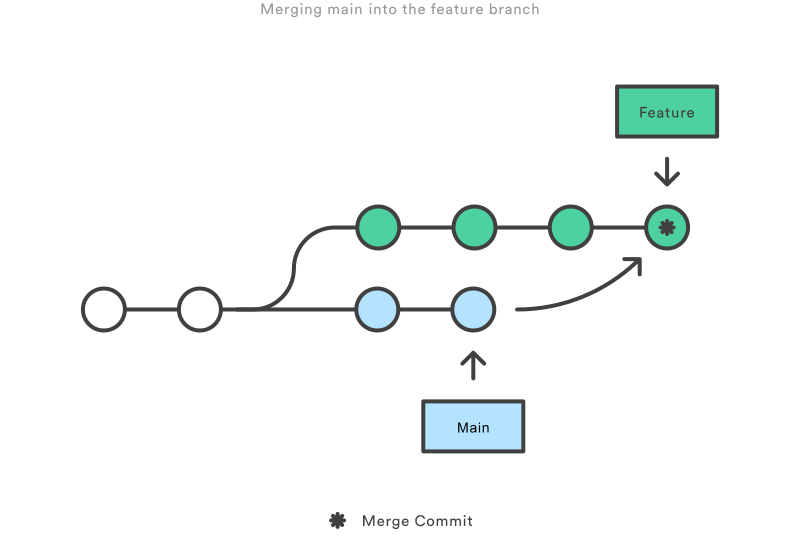
rebase
作为 merge 的替代选择,你可以像下面这样将 feature 分支并入 master 分支:
git checkout feature
git rebase master
它会把整个 feature 分支移动到 master 分支的后面,有效地把所有 master 分支上新的提交并入过来。但是,rebase 为原分支上每一个提交创建一个新的提交,重写了项目历史,并且不会带来合并提交。
关于git rebase的黄金法则就是永远不要在公共分支上使用它。
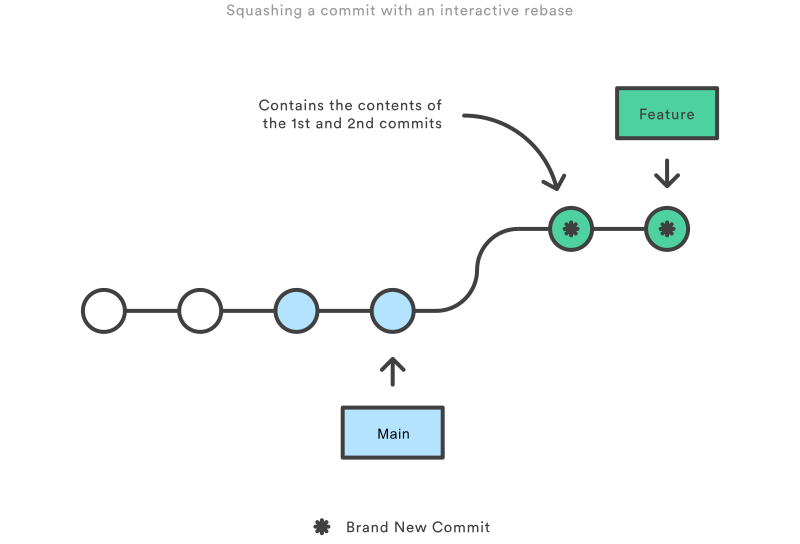
rebase最大的好处是你的项目历史会非常整洁。首先,它不像 git merge 那样引入不必要的合并提交。其次,如上图所示,rebase 导致最后的项目历史呈现出完美的线性——你可以从项目终点到起点浏览而不需要任何的 fork。这让你更容易使用 git log、git bisect 和 gitk 来查看项目历史。
不过,这种简单的提交历史会带来两个后果:安全性和可跟踪性。如果你违反了 rebase 黄金法则,重写项目历史可能会给你的协作工作流带来灾难性的影响。此外,rebase 不会有合并提交中附带的信息——你看不到 feature 分支中并入了上游的哪些更改。
交互式rebase
交互式的 rebase 允许你更改并入新分支的提交。这比自动的 rebase 更加强大,因为它提供了对分支上提交历史完整的控制。一般来说,这被用于将 feature 分支并入 master 分支之前,清理混乱的历史。
把 -i 传入 git rebase 选项来开始一个交互式的rebase过程:
git checkout feature
git rebase -i master
它会打开一个文本编辑器,显示所有将被移动的提交:
pick 33d5b7a Message for commit #1
pick 9480b3d Message for commit #2
pick 5c67e61 Message for commit #3
这个列表定义了 rebase 将被执行后分支会是什么样的。更改 pick 命令或者重新排序,这个分支的历史就能如你所愿了。比如说,如果第二个提交修复了第一个提交中的小问题,你可以用 fixup 命令把它们合到一个提交中:
pick 33d5b7a Message for commit #1
fixup 9480b3d Message for commit #2
pick 5c67e61 Message for commit #3
保存后关闭文件,Git 会根据你的指令来执行 rebase,项目历史看上去会是这样:
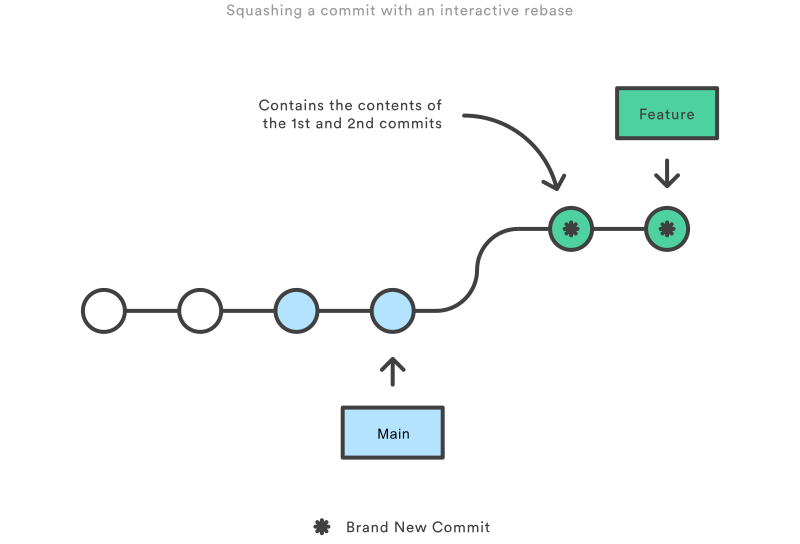
忽略不重要的提交会让你的 feature 分支的历史更清晰易读。这是 git merge 做不到的。
分支管理
# git branch 命令用于查看、创建和管理分支
git branch # 查看本地所有分支
git branch -a # 查看本地和远程的分支
git branch <新分支名称> # 创建一个新分支
git branch -d <分支名称> # 删除一个分支
git branch -D <分支名称> # 强制删除一个分支
# git checkout 用于在Git中切换分支、查看文件的不同版本或还原文件到之前的状态
关于git rebase的黄金法则就是永远不要在公共分支上使用它。
git checkout <分支名称> # 切换到其他分支上
# 新版本git中采用git switch <分支名称> 切换分支
git checkout <commit哈希值> <文件名> # 查看文件的不同版本
git checkout <commit哈希值> -- <文件名> # 还原文件到之前的状态
清空暂存区
git reset # 所有文件的变更撤销
如何进行团队协作
建立仓库
在github上建立组织和仓库,看起来也酷酷的;
在组织里面新建一个仓库。
添加SSH秘钥
最好是使用SSH,所以在仓库里面添加上各位团队成员的SSH秘钥
SSH秘钥的生成
在Windows上
- 打开Windows PowerShell或者Git Bash(如果你已经安装了Git)。
- 输入以下命令来生成SSH密钥对:
ssh-keygen -t rsa -b 4096 -C "your_email@example.com"
-t rsa: 指定生成RSA密钥对。-b 4096: 指定密钥的位数。4096位提供更高的安全性,但生成时间可能稍长。-C "your_email@example.com": 用你的邮箱地址替换这部分内容,这将作为你的密钥的注释。
- 系统会提示你选择密钥保存的位置,默认会保存在
~/.ssh目录下,你可以按照提示选择保存位置或直接回车使用默认位置。 - 然后系统会让你输入一个密码来保护你的私钥。这是可选的,如果你不想设置密码,可以直接回车跳过。
在Ubuntu上
- 打开终端(Terminal)。
- 输入以下命令来生成SSH密钥对:
ssh-keygen -t rsa -b 4096 -C "your_email@example.com"
-t rsa: 指定生成RSA密钥对。-b 4096: 指定密钥的位数。4096位提供更高的安全性,但生成时间可能稍长。-C "your_email@example.com": 用你的邮箱地址替换这部分内容,这将作为你的密钥的注释。
- 系统会提示你选择密钥保存的位置,默认会保存在
~/.ssh目录下,你可以按照提示选择保存位置或直接回车使用默认位置。 - 然后系统会让你输入一个密码来保护你的私钥。这是可选的,如果你不想设置密码,可以直接回车跳过。
完成上述步骤后,你会在指定的位置(默认为~/.ssh目录)找到生成的SSH密钥对。其中,私钥文件为id_rsa,公钥文件为id_rsa.pub。将公钥文件(id_rsa.pub)的内容复制并粘贴到需要使用该SSH密钥的服务器或Git托管服务中,以便进行身份验证。私钥文件请妥善保管,不要分享给他人,以保障账户的安全性。
Just do it!
剩下就是团队一起约定项目开发计划是什么呀?
变量命名要遵循什么规则啊?
大家一起加油吧!